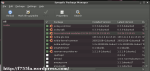Al instalar Ubuntu el sistema automáticamente detecta y descarga los controladores de Nvidia para tener una perfecta resolución de 1280 X 800. Pero ¿qué pasa si esto no sucede o si algún cambio en la configuración nos deja con algo menor?.
Instalar manualmente los controladores es muy sencillo, aquí daré la descripción para modo gráfico (ultra sencillo).
- Ir a MainMenu>System>HardwareDrivers y deben aparecer (mínimo) tres controladores listados, uno de ellos puede estar en rojo así que solo debemos seleccionarlo para activarlo. Reiniciamos.
- Si esto no funciona podemos instalar algunos paquetes. Ir a MainMenu>System>SynapticPackageManager y buscar “nvidia-glx-new” , “nvidia-kernel-common” y “nvidia-settings”, instalarlos si no lo están y reiniciar.
- Pongo a continuación como se ve lo que yo tengo instalado con las palabras “nvidia”:
Para algunas personas el tamaño de los objetos en Ubuntu es descomunal, esto no se modifica vía nvidia sino haciendo las letras (fuentes) mas pequeñas.
(MainMenu>System>Preferences>Appearance).